Taking a screenshot on Mac is not a new thing for Mac veteran owners. But often this question is made by the switchers, especially those who move from Windows. Taking a screenshot in Windows takes a few steps by pressing the "Print Screenshot" button, followed by opening Paint, then press Control+V.
What about the Mac? There are several ways to take screenshots on a Mac and everything is very flexible according to everyone's needs. here's how.
COMMAND + SHIFT + 3: Take Screenshot One Screen.
The resulting image will be stored on desktop in PNG format. take screenshots in this way that are commonly used by users.
COMMAND + SHIFT + 4: Take Screenshot Selection Area
Mac offers the option to the user in taking a screenshot. When using this method, you must select the region to be used as a screenshot. Once selected, the screenshots will be stored on the desktop.
COMMAND + SHIFT + 4 → SPACE: Capture Screenshot of Selected Window
If you want to take a screenshot for a particular window, for example screenshots for Safari window only, then this way will be very useful. After pressing Command + Shift + 4, press space and will appear a small camera. Select the window you want to screenshot and the results will appear on the desktop.
Take a Screenshot using Timer
In addition to using the shortcut above, you can also take advantage of Grab application which is the default application OS X. Grab can be found in utilities folder. In addition to offering the screenshot capture capabilities mentioned above, Grab can also take screenshots after a few seconds. This function will be useful if you can not take screenshots when an application shortcut overwrites the screenshot shortcut. Run Grab and hit Command + Shift + Z to take a timed screenshot.
Changing the format and location of the screenshots
Not everyone likes the PNG format and saves screenshots on the desktop. To change those two things is very easy. Having used the Tinker Tool to turn off the Resume feature can change it in the General section.
OR USE THE EASY & FREE SCREENSHOTS APPLICATIONS.
What about the Mac? There are several ways to take screenshots on a Mac and everything is very flexible according to everyone's needs. here's how.
COMMAND + SHIFT + 3: Take Screenshot One Screen.
The resulting image will be stored on desktop in PNG format. take screenshots in this way that are commonly used by users.
COMMAND + SHIFT + 4: Take Screenshot Selection Area
Mac offers the option to the user in taking a screenshot. When using this method, you must select the region to be used as a screenshot. Once selected, the screenshots will be stored on the desktop.
COMMAND + SHIFT + 4 → SPACE: Capture Screenshot of Selected Window
If you want to take a screenshot for a particular window, for example screenshots for Safari window only, then this way will be very useful. After pressing Command + Shift + 4, press space and will appear a small camera. Select the window you want to screenshot and the results will appear on the desktop.
Take a Screenshot using Timer
In addition to using the shortcut above, you can also take advantage of Grab application which is the default application OS X. Grab can be found in utilities folder. In addition to offering the screenshot capture capabilities mentioned above, Grab can also take screenshots after a few seconds. This function will be useful if you can not take screenshots when an application shortcut overwrites the screenshot shortcut. Run Grab and hit Command + Shift + Z to take a timed screenshot.
Changing the format and location of the screenshots
Not everyone likes the PNG format and saves screenshots on the desktop. To change those two things is very easy. Having used the Tinker Tool to turn off the Resume feature can change it in the General section.
OR USE THE EASY & FREE SCREENSHOTS APPLICATIONS.


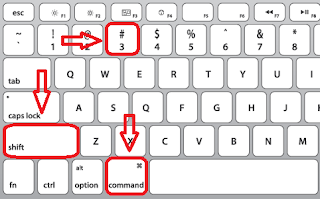
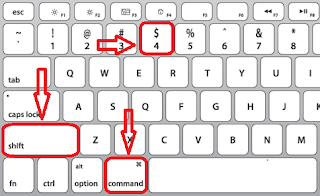
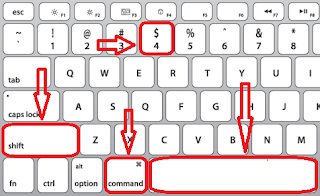
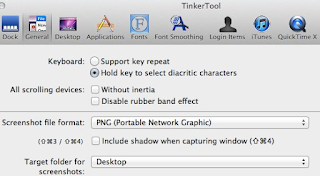
0 Response to "4 Ways to Take a Screenshot on a Mac easily"
Post a Comment